Modem Use Questions &
Answers
Model Number MMxxxxx and MFxxxxx
SystemsAs the functionality and usage of modems has
increased over the last two years, particularly with home users, it has become apparent
that setup and configuration issues are causing problems to some customers. Listed here
are some of the questions and answers which have been raised in connection with Apricot
MMxxxxx and MFxxxxx consumer PCs.
How do I setup the Fax
service?
 On Apricot systems
which have the Infotrade Internet access offer, we have simplified the Fax setup procedure
by including it under the Internet Access Setup icon located on the Windows 95 desktop.
Double click on this icon and the "Free Internet / Fax Setup" window will be
displayed. On Apricot systems
which have the Infotrade Internet access offer, we have simplified the Fax setup procedure
by including it under the Internet Access Setup icon located on the Windows 95 desktop.
Double click on this icon and the "Free Internet / Fax Setup" window will be
displayed.
By entering details found on your Infotrade Internet leaflet, supplied in the box with
your PC, and entering the telephone number your computer is connected to, both Fax and
Internet elements of Windows 95 will be setup automatically.
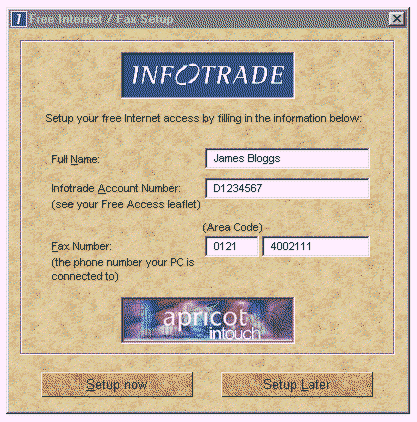
How do
I receive Faxes?
In order to receive a Fax message, either Microsoft Exchange (the Inbox icon on the
desktop) or Apricot Message Center needs to be loaded and running. Once one of these
programs has been loaded, the Fax icon will appear in the "System Tray" portion
of the "Status Bar".
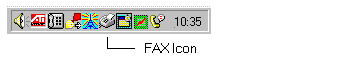
By left mouse button clicking on the Fax icon, The
"Microsoft Fax Status" windows will be displayed. Left mouse button click on the
"Options" menu and select "Modem Properties...".
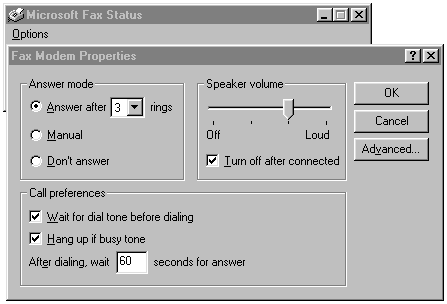
The default setting for answer mode is "Don't
answer" so this needs to be changed to either "Manual" or "Answer
after (x) rings".
In manual answer mode, when the phone rings a message box will be displayed asking if you
wish to receive a Fax message. Click on "Yes" to receive the Fax and have it
stored in your message inbox or "No" to have the Fax application ignore the
call. The only exception to this is when Microsoft Operator is being used. This will
override the manual answer setting and automatically receive the Fax if appropriate.
Microsoft Operator is discussed later in this document.
Once received, the Fax message may be viewed using Apricot Message Centre of Microsoft
Exchange (the Inbox icon on the desktop).
Note
Apricot Message Centre 2.0 is not able to change the orientation of received Faxes or
print them out. If this option is required, use Microsoft Exchange to view Faxes.
How do I
send a Fax?
There are two methods of sending a Fax using the Windows 95 Fax services but before
starting the process, make sure that the Fax service has been setup (see "How do I
setup the Fax service?"). As standard, Apricot MMxxxxx and MFxxxxx consumer PCs are
pre configured to include the necessary Windows 95 components.
Method 1
From the "Start" button, select
"Programs", "Accessories", "Fax" and "Compose New
Fax". The Fax icon will appear in the "System Tray" and the following
Windows will be displayed.
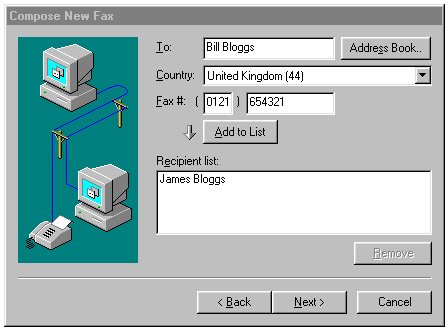
Enter the names and Fax numbers of the people you want to
send the Fax to. If you want to send the same Fax to more that one person, use the
"Add to List" button to enter names into the "Recipient list", then
click on "Next >" to display the cover page windows.
Here you can select the type of cover page you wish to use from a list of predefined
samples or select your own previously created cover page (using the Cover Page Editor in
the Fax menu group). The "Options" button enables you to select the time the Fax
is to be sent in order to take advantage of discount phone rates at off peak times but
remember, your PC needs to be left switched on at the defined time to be able to send the
Fax.
For the purpose of this example, select the "Generic" cover page, don't set any
of the options and click on the "Next >" button to show the subject and notes
window.
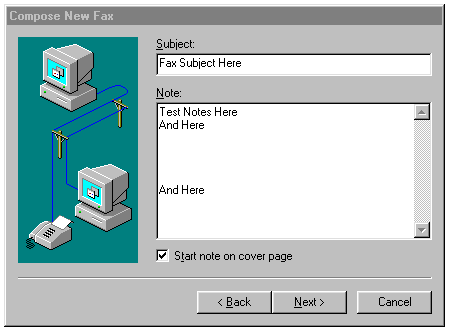
At this point you can enter the topic of your Fax, in the
"Subject" box, and the text you wish to send, in the "Notes" box. If
you want to send a more advanced Fax, one which includes pictures in addition to text,
then this will need to be prepared in advance using your favorite word processor and
attached to the Fax at a later stage. If you are only intending to send text then the
"Notes" box will probably cover most requirements. When all your notes have been
completed, click on the "Next >" button to show the file attachment windows.
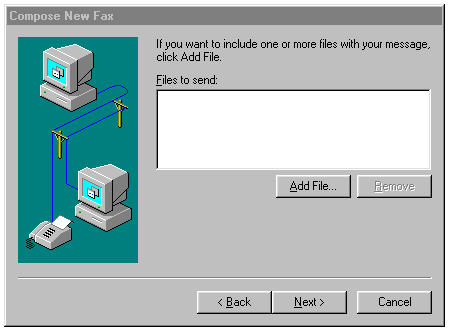
At this point, if required, you can attach a previously
created file(s) by clicking on the "Add File" button and selecting it from the
displayed list (you will need to remember the directory the file was saved in). Now click
on the "Next >" button to complete the process and display the final window.
The Fax is now ready to send. If you are happy with the selections you have made then
click on the "Finish" button to begin the transmission process. The Microsoft
Fax Status windows will be displayed and show the various stages necessary to send the
Fax.
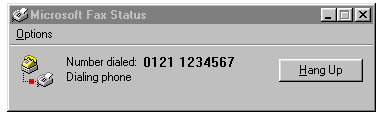
Once the Fax has been sent the modem will disconnect from
the phone line and the Fax Status windows will disappear.
Method 2
This method still uses the Microsoft Fax services to transmit the Fax but rather than
using the "Compose New Fax" application, the starting point is your favorite
word processor.
Use the word processor, in this example "WordPad", to compose the text and, if
you wish, graphics for your Fax. When you have finished, click on the "File",
then "Print" menu options.
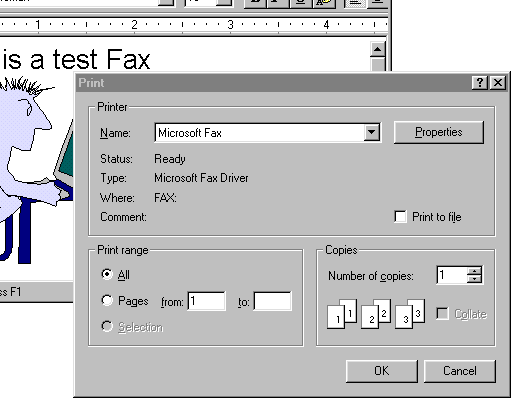
From the printer name list, select Microsoft Fax and click
the "OK" button. The "Compose New Fax" application will start as
previously covered in Method 1 and the steps may be followed as before. The only
difference between Method 2 and Method 1 is that you will not be asked if you wish to
attach a file to the Fax transmission.
 

|

