Record SoundsThere are a couple of ways to record sounds under Windows.
- Sound Recorder (Standard Windows utility)
- Creative WaveStudio (Utility from Creative Labs)
Sound Recorder
To run Sound Recorder press the Start button, then select Programs,
Accessories, Multimedia and Sound Recorder. The initial window will be displayed, and
should look like...
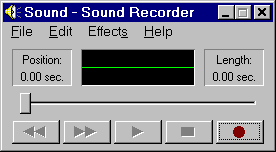
To record a sound :
- The sound must be playing.
- Press the Record button.

Sound Recorder will record the sound into a temporary file. The length
of the recording varies according to available memory and or disk space, but in general
will not record more than 30 seconds. If you need to make longer recordings, we suggest
you use Creative WaveStudio.
Creative WaveStudio
To run Creative WaveStudio press the Start button, then select Programs,
Accessories, Sound Blaster and WaveStudio. The initial window will be displayed, and
should look like...
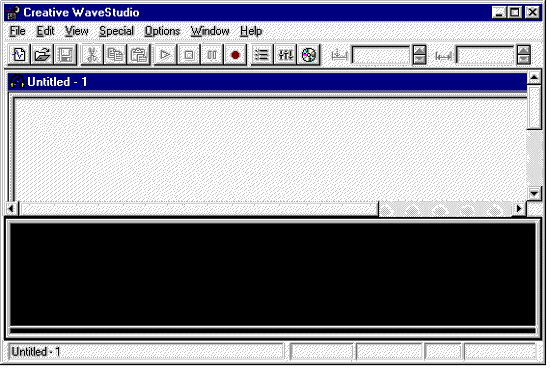
To record a sound :
- Press the New button on the ToolBar, or select File, New from the Menu
bar.
- Press the Record button on the ToolBar
This will display the New Recording window, similar to the following :

When prompted, type in the filename for the recording. Check the path
and filename created in the Record To File Group. You can change the filename and
directory by choosing the Browse button (shown below).
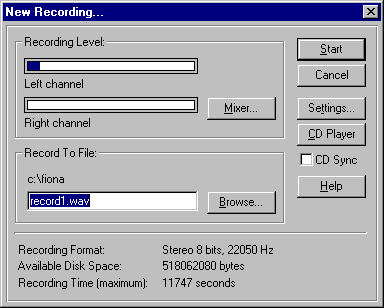
Press the Start button to start recording, and the Stop button when you
are finished.
For more information on Creative WaveStudio, select the Help option from
either the Menu bar or window buttons.
Tips
- Check the recording level in the Recording Level group box. If the level
is too low or too high, adjust it by choosing the Mixer button.
- Check the default recording format shown at the bottom of the dialogue
box. You can change the format by choosing the Settings button.
- Check the amount of available disk space and the approximate maximum
recording time shown below the default recording settings. If you do not have sufficient
disk space, free more disk space or choose another drive before proceeding.
 

|

