Info Guide GEN004:
Running DOS 6.xx Programs (e.g. Games) under Windows 95We
have come across a few instances where you can have difficulties running MS-DOS programs
(principally games) under Windows 95.
The following pages provide tips, tricks and advice that may help you
make your programs run better.
Create a shortcut to your "DOS program"
Altering the properties of the shortcut
Improving performance
Windows 95 not seeing CD-ROM Drive after system crash from running
Games CDs
Create a shortcut to your "DOS
program"
To create a shortcut to your "DOS program", right click
anywhere on the Desktop to bring up a small menu, left click on New, then
left click on Shortcut. You are then presented with the following window:
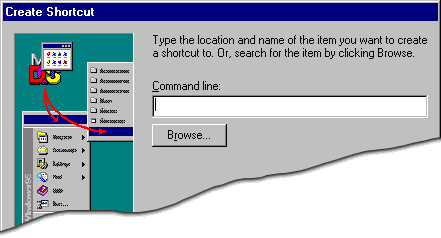
Enter the command line that will run your "DOS program" in
"Command line", including the drive letter and the path of your "DOS
program" (it is easier to use the Browse button to select your
"DOS program"). Press RETURN, and the following window will
appear:
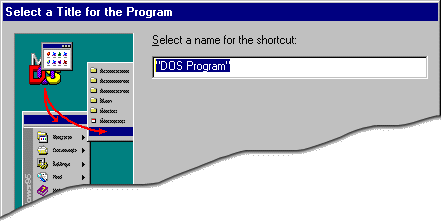
Enter a name for the shortcut and press RETURN to create the shortcut.
 
Altering the properties of the shortcut
Your new shortcut will now be displayed on the Desktop. Right click on
the newly created shortcut to bring up a small menu, left click on Properties,
left click on the Program tab, and then left click on the Advanced
button - a window similar to that shown below will appear.
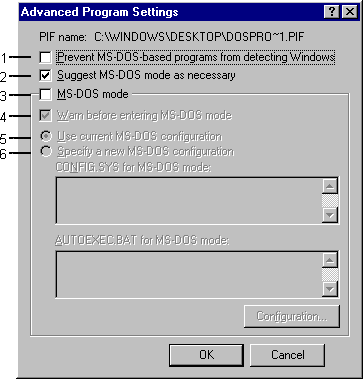
Advanced Program Settings Options:
- This specifies whether this DOS based Program will be able to detect the
presence of Windows.
If you want to hide Windows from this DOS based program, make sure this box is ticked. If
you are not sure, or you want to run Windows based programs from this DOS based program,
clear this box. Recommend: Ticked unless problems are
experienced.
- This specifies that when you run this program, Windows detects whether it
requires, or runs best, in DOS mode. If it does, Windows runs a Wizard to set up a common
icon to run the program. If the program works best in, or requires, DOS mode and you do
not select this option, then it may run poorly or not run at all.
Recommend:
Unticked unless problems with option 1 are experienced.
- This specifies that when you run this program it controls all system
resources. Before the program runs, the system closes all other active Windows-based and
DOS-based programs. When you quit the program, Windows starts automatically.
Recommend: Unticked unless problems with options 1 & 2 are experienced.
- This specifies that you want the system to display a warning that it will
close all other Windows-based and DOS-based programs before running this program in DOS
mode.
Recommend: Ticked if option 3 is ticked.
- This specifies that you want the program to use the current Config.sys
and Autoexec.bat file settings.
User Preference if option 3 is
ticked (see notes).
- This enables you to edit the Config.sys and Autoexec.bat files, either in
the text boxes below it or by clicking the Configuration button.
User
Preference if option 3 is ticked (see notes).
Notes
- If your "DOS program" will not function correctly with the
recommended settings, set option 3 (MS-DOS mode) and select your current configuration or
specify a new one This will cause your computer to reboot and run the "DOS
program" and will not allow you to access Windows 95 without rebooting the machine.
- If you specify current configuration, it uses your current Config.sys and
Autoexec.bat files.
- If you specify a new configuration it allows you to manually create new
Config.sys and Autoexec.bat files that are activated only when you run the "DOS
program".
- Make sure you have your DOS sound and CD-ROM drivers loaded into whatever
configuration you specify.
Example Config.sys
DOS=HIGH,UMB
Device=C:\WINDOWS\Himem.Sys
Devicehigh=c:\windows\command\atapi_cd.sys /d:mscd0001
Example Autoexec.bat
SET winbootdir=C:\WINDOWS
SET PATH=C:\WINDOWS;C:\WINDOWS\COMMAND
SET TMP=C:\WINDOWS\TEMP
SET TEMP=C:\WINDOWS\TEMP
SET PROMPT=$p$g
SET SOUND=C:\CREATIVE\CTSND
SET BLASTER=A220 I5 D1 H5 T6
SET MIDI=SYNTH:1 MAP:F
C:\CREATIVE\CTSND\DIAGNOSE /S
SET MOUSE=C:\MOUSE
C:\MOUSE\MOUSE.EXE
C:\WINDOWS\COMMAND\MSCDEX /D:MSCD0001 /L:F /M:12
 
Improving performance
If "Prevent MS-DOS-based programs from detecting Windows" is
set, then the following may improve performance.
Misc Tab
Left click on the Misc tab and a Window similar to that shown below will
appear.
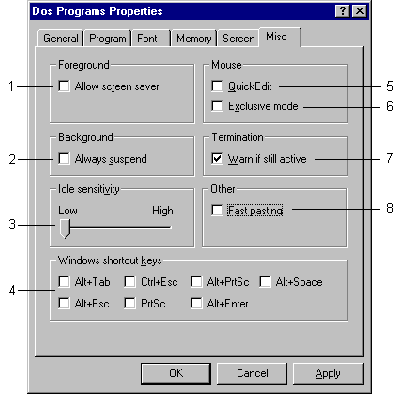
Misc Tab Options:
- Make sure this box is checked if you want the screen saver to start even
when the program is the active window.
Recommend: Unticked -
although it doesn't always work.
- This prevents any system resources from being used by this program when
it is not active.
Recommend: Ticked.
- This specifies how long Windows will allow the program to remain idle
(waiting for keyboard input) before reducing the CPU resources allotted to the program and
enabling other programs to use them. Set to low for maximum performance.
Recommend: Set to Low.
- This specifies which Windows shortcut keys you want to disable whilst the
program is in use. Untick to disable keys.
User Preference -
Recommend: Untick all.
- This specifies that the mouse can be used to select text for
cutting/copying.
User Preference.
- This specifies whether the mouse is to be used exclusively with this
program.
Recommend: Unticked.
- This specifies whether or not a warning message is displayed when you try
to close the program window whilst the program is still running.
Recommend:
Ticked.
- This enables/disables Windows to use a quicker method of pasting
information.
Recommend: Unticked.
Memory Tab
Left click on the Memory tab and a window similar to that shown below will appear.
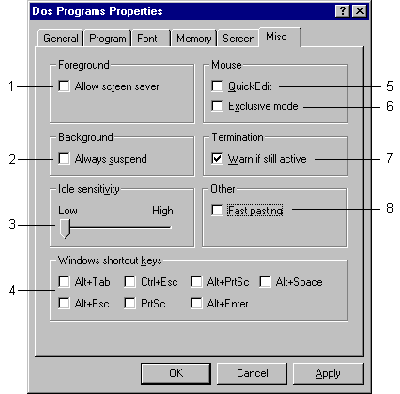
Memory Tab Options:
- This specifies the amount of conventional memory that is required (in
Kb's)
Recommend: Set to Auto.
- This specifies whether to protect system memory from inappropriate
modifications by this program. When ticked, the program may run slower.
Recommend: Ticked.
- This specifies the maximum amount of Expanded memory to allocate to this
program (in Kb's). If this value is set to Auto, then no limit will be imposed.
If you experience difficulties, set this value to 8192. Recommend:
Set to Auto.
- This specifies the maximum amount of Extended memory to allocate to this
program (in Kb's). If this value is set to Auto, then no limit will be imposed.
If you experience difficulties, set this value to 8192. Recommend:
Set to Auto.
- This specifies whether this program can use the High Memory Area (HMA).
Recommend: Ticked.
- This specifies the maximum amount of DOS protected-mode (DPMI) memory to
allocate to the program (in Kb's). If you set this value to Auto, then Windows will choose
a limit based on your current configuration.
Recommend: Set to
Auto.
- This specifies the amount of memory reserved for the DOS command
interpreter (Command.com)
If set to Auto, the initial size of the environment is determined by the SHELL= line in
your Config.sys file. Recommend: Set to Auto.
If problems are encountered, for example your DOS program requires a
specific amount of available memory, then the above settings should be modified
accordingly.
 
Windows 95 not seeing CD-ROM Drive after
system crash from running Games CDs
It has been found that if a user exits from a games CD that reboots the
computer into "MS-DOS mode using a specified configuration" without using the
correct exit sequence, a "missing Drive D" error, "CDR101" error, or
similar message, is reported on reboot. This is due to a problem with Windows 95 not
creating backup Autoexec.bat and Config.sys files.
If Windows 95 has correctly renamed the Autoexec.bat and Config.sys
files then the files Autoexec.WOS and Config.WOS are created. On bootup the message below
appears:
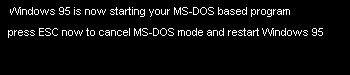
press the ESC key when this message is on the screen. The computer
should now restart Windows 95 correctly.
If Windows 95 hasn't copied the files correctly the message below
appears:
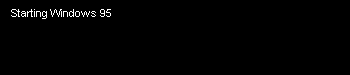
press the F8 key whilst this message is on the screen and follow the
remaining steps.
- The Microsoft Startup Menu will appear. Select "Safe Mode Command
Prompt Only".
- At the C:> prompt, type in the following commands:
DEL AUTOEXEC.BAT (and press the RETURN key)
DEL CONFIG.SYS (and press the RETURN key)
- Reboot your computer.
The computer should now restart Windows 95 correctly with no
Autoexec.bat or Config.sys files.
Before you find yourself in this "Games loop", you can
download a disk created by Mitsubishi PC Division that you can use to bootup your computer
whenever the "Games loop" occurs. The disk will put a default set of
Autoexec.bat and Config.sys files back onto your computer.
The disk is available in a self extracting archive file called
LOOPFIX.EXE on Apricot Insight BBS in Area41.
 

|


