
 |
|
 |
|
|||||||||||||||||||||||||||||||||||||||||||||||||||||||||||||||||||||||||||||||||||||||||||||||||||||||||||||||||||||||||||||||||||||||||||||||||||||||||||||||||||||||||||||||||||||||||||||||||||||||||||||||||||||||||||||||||||||||||||||||||||||||||||||||||||||||||||||||||||||||||||||||||||||||||||||||||||||||||||||||||||||||||||||||||||||||||||||||||||||||||||||||||||||||||||||||||||||||||||||||||||||||||||||||||||||||||||||||||||||||||||||||||||||||||||||||||||||||||||||||||||||||||||||||||||||||||||||||||||||||||||||||
| Description | Disk |
Version |
Part No |
| Mother Board BIOS | 1.00.02BG0S |
||
| User Profile BIOS | 1.00.00 |
||
| SMIC BIOS | 1.00.00 |
||
| FPSC BIOS | Rel 2 |
3.008 |
155222SW |
| DPT BIOS / SmartRom | Rel 2 |
BIOS 3.c9 SmartRom 07cH |
155858SW |
| Flash Disk | Rel 2 |
1.01 |
155079SW |
| Diagnostic | |||
| Shogun F/W Upgrade Disk Contains: Motherboard BIOS 1.00.02bgos User Profile 1.00.00 SMIC BIOS 1.00.00 FPSC BIOS 3.008 |
Rel 2 |
156071SW |
|
| SCU | Rel 2 |
3.20 |
155160SW |
| SMA Workstation (2 Disks) | Rel 1.1 |
1.01.03 |
155078SW |
| SCO Environment ( 2 Disks) | Rel 1 |
155077SW |
|
| NetWare Environment 4.1x | Rel 1 |
155075SW |
|
| NetWare Environment 3.x | Rel 1 |
156859SW |
|
| Windows NT Environment | Rel 1 |
155074SW |
|
| SCO Environment | Rel 1 |
155077SW |
|
| DOS Accessory’s | Rel 1 |
155073SW |
|
| TCPIP | |||
| EZSCSI (Intel) | Rel 1 |
3.11(s3) |
156066SW |
| 7800 Family Manager (Intel) | Rel 1 |
1.10S3 |
156067SW |
| 7800 FMS UNIX (Intel) | Rel 1 |
1.10S3 |
156068SW |
| 7800 FMS UnixWare (Intel) | Rel 1 |
1.10S3 |
156137SW |
| EZSCSI (Adaptec) | Rel 2 |
3.12L |
154933SW |
| 7800 FMS UNIX / UnixWare (Adaptec) | Rel 3 |
1.2 |
154979SW |
| 7800 Family Manager (Adaptec) | Rel 2 |
1.2 |
154979SW |
| DPT Manager S/W | Rel 3 |
1eb |
155164SW |
Apricot will deliver Intel's version of the 7800 FMS / EZSCSI if you get a base system. If you have 2940's added, you will then get Adaptec's versions. This is for legal reasons. Unfortunately Adaptec's versions are now higher than Intel’s and we would recommend the Adaptec versions. Intel's work OK for just the 2 on board 7870's
1.2 Beta
| Description | Disk |
Version |
Part No |
| Mother Board BIOS | |||
| User Profile BIOS | |||
| SMIC BIOS | |||
| FPSC BIOS | Beta 3 |
3.011 |
155222SW |
| DPT BIOS / SmartRom | |||
| Flash Disk | |||
| Diagnostic | Beta 1a |
301 |
|
| Shogun F/W Upgrade Disk Contains: Motherboard BIOS User Profile SMIC BIOS FPSC BIOS |
|||
| SCU | |||
| SMA Workstation (2 Disks) | 1.2B |
155078SW |
|
| SCO Environment | 155077SW |
||
| NetWare Environment 4.1x | Beta 2b |
155075SW |
|
| NetWare Environment 3.x | |||
| Windows NT Environment | Beta 2b |
155074SW |
|
| SCO Environment (2 Disks) | |||
| DOS Accessory’s | |||
| TCPIP | Beta 1b |
||
| EZSCSI (Intel) | |||
| 7800 Family Manager (Intel) | |||
| 7800 FMS UNIX (Intel) | |||
| 7800 FMS UnixWare (Intel) | |||
| EZSCSI (Adaptec) | |||
| 7800 FMS UNIX / UnixWare (Adaptec) | |||
| 7800 Family Manager (Adaptec) | |||
| DPT Manager S/W |
1.3 BIOS Upgrades
All BIOS can be upgraded locally via floppy with the Shogun Firmware upgrade disk. Upgrades via the Flash disk (F2 on Boot) have been disabled with REL 1 boot introduced with Rel 2. FPSC can be programmed via SMA or with Rel 2 of the Flash Disk.
1.3.1 Upgrading Flash Disk
To upgrade the flash disk boot for the floppy (ensure the disk is not write protected) then follow instructions or select Upgrade Flash disk from the Flash disk menu.
1.3.2 Upgrade Motherboard, User & SMIC BIOS
Boot from the Shogun Firmware upgrade disk and follow the menus or upgrade from the Flash disk Utility menu.
1.3.3 Upgrading SMC / FPSC
To upload new SMC firmware
1. Select the appropriate Server window.
2. Choose Upload Firmware from the Control menu. The Upload Firmware dialog box appears.
3. Select the binary file corresponding to the new SMC firmware (it should have a .FRM file extension) and choose OK. (155175SW.BIN or 3006.FRM).
4. If you are uploading over the network, check the LoginUser variable (in the Users subsystem) to see if anyone currently has a serial connection to the SMC's modem port. If so, you may have to force that user to disconnect, as described in another topic.
5. Change the value of the FPSCResetRequest variable to "Active".
6. Wait until FIRMWAREUPGRADEFLAG Flag: =FPSC
7. Choose Power/Reset from the Control menu. The Power/Reset dialog appears.
8. Under Action, select the [Power] Off option. Under Scheduled Action, select the Enabled check box and specify a time a few minutes into the future. Choose OK.Note: You cannot schedule a Power On to occur after the SMC firmware has been upgraded. The upgrading process does not preserve this information.
9. Close the Server window to disconnect from the server.
As soon as the server is in Power Off mode, and provided there is no serially-connected workstation, the SMC updates its firmware using the binary file you have given it..
The Shogun will display 0001 on the LCD when upgrade is complete. To upgrade the FPSC via Flash Disk Boot from the Flash Disk "F2" Select Upgrade SMC Firmware Insert disk with the FPSC binary on.
If the file from the FPSC disk is used you will have to rename 155175SW.BIN to the BIOS version with an extension of FRM
E.g. REN 155175SW.BIN 3008.FRM
Transfer file and Upgrade
Wait until the machine switches off and the LCD reports 0001.
2. Parts Containing Flash BIOS
The following PCB’s all contain Flash devices and must be reprogrammed if ordered as spare parts.
| Part | Flash Device |
| Mother Board | Motherboard BIOS |
| User Binary | |
| System Management Interface Card (SMIC) | SMIC BIOS |
| Flash Disk | |
| System Management Controller (SMC or FPSC) | FPSC BIOS |
The necessary Firmware can be found and upgraded in various ways.
| Disk Containing Firmware | Part Number |
| Firmware Update Disk | 156071SW |
| Flash Disk Utility | 155079SW |
| FPSC Firmware | 155222SW |
Methods for Upgrading.
| Flash Device Upgraded | Method |
| FPSC | SMA |
| Mother Board, User Binary & SMIC | SMA Flash disk in Pass-through Mode |
| Flash Disk | Flash Disk |
| All BIOS | Flash Disk "F2" |
| Mother Board, User Binary & SMIC | Firmware Update Disk |
All Disk’s Containing Firmware can be located in Area44 of Apricot Insight BBS or on the Apricot Insight Classic CD.
Listed below are the steps to restore a Shogun to it’s default configuration.
3.1 Clearing CMOS
Check that the switch in DIL-switch S8C1-1 on the motherboard is closed (up).
Power on the system and wait for the message "0905 : NVRAM Cleared by Jumper" or if this message never appears because the system continually reboots after the message "CMOS changed by SMIC BIOS - Rebooting..."
Shutdown the system.
Open the CMOS CLEAR switch S8C1-1 (down).
Power on the system
Wait for the message "CMOS changed by SMIC BIOS - Rebooting..."
Then shutdown the system.
3.2 F1 Set-up
When machine restarts, press <F1> during memory check to enter Set-up.
In Main menu move cursor to System Date and System Time and press <Enter> to update. Move cursor right to enter Advanced menu .
Press <Enter> for Peripheral Configuration
Change Configuration Mode to "Manual"
Change Standard IDE Interface to "Disabled".
Press <Esc> to exit.
Move down to Advanced Chipset Configuration and enter sub-menu.
Change Force PCI Concurrency to "Enable".
Press <F10> and then <Enter> to save and reboot.
3.3 7870 Set-up
During Adaptec 7870 SCSI sign-on press <Ctrl-A> to enter SCSI-Select. Select each controller in turn (01:0Dh & 01:0Eh) and select Configure/View Host Adapter Settings.
Press <F6> and select "Yes" to reset to defaults.
Move to SCSI Device Configuration and press <Enter> to reach set-up screen.
Change Initiate Wide Negotiation from "no" to "yes" for devices #0, #1, #3, #4 and #7.
Move to the bottom line and change Include in BIOS Scan from "yes" to "no" for devices #8 to #15.
Press <Esc> twice and select "yes" to save.
Press <Esc> to return to the BIOS sign on screen.
Configure the other controller the same. Press <Esc> to exit and reboot when one or both channels have been updated.
3.4 2940 Set-up
*** IGNORE THIS PARAGRAPH IF NO 2940 CARDS ARE FITTED *** During Adaptec 2940 SCSI sign-on press <Ctrl-A> to enter SCSI-Select.
Select each controller in turn ( 00:0Dh, 01:0Ch & 01:0Fh) and select Configure/View Host Adapter Settings.
Press <F6> and select "Yes" to reset to defaults.
Move to SCSI Device Configuration and press <Enter> to reach set-up screen.
Change Initiate Wide Negotiation from "yes" to "no" for devices #2, #5 and #6.
Change Send Start Unit Command from "no" to "yes" for devices #0 to #7.
Move to the bottom line and change Include in BIOS Scan from "yes" to "no" for devices #8 to #15.
Press <Esc> twice and select "yes" to save.
Press <Esc> to return to the BIOS sign on screen.
Configure the other controller the same. Press <Esc> to exit and reboot when one or all channels have been updated.
3.5 DPT Set-up
*** IGNORE THIS PARAGRAPH IF NO RAID CARDS ARE FITTED ***
During DPT RAID sign-on press <Ctrl-D>.
Press <F9> to select default settings. Press <y> to save and reboot.
3.6 Running SCU
Run Configuration Utility (SCU), followed by Run SCU. SCU can be run from Floppy or Flash Disk.
Press <Enter> to bypass ***WARNING*** message.
Select Step 3 : Change Configuration Settings.
Press <Esc> to cancel Password Menu when it appears. Press <Insert> and <Enter> to add "!ACL0100.CFG - System Management Interface Card".
Select Slot 2, <Enter>.
3.7 Configuring System Board (SCU Rel1 3.11)
Press <Enter> to select System Board.
Move cursor down to Peripheral Configuration Group
Change Auto Configuration to "Disable".
Move down to On-Board Disk Controllers and change On-Board IDE Controller to "Disable".
Move down to On-Board Communication Devices.
If 3c579 card is fitted Change Parallel Port Configuration to "Disable"
Change Parallel Port Configuration to "LPT1 : 378h - IRQ 7 ".
Change Serial Port 2 Configuration to "Disabled".
Change Serial Port 1 Configuration to "COM1 : 3F8h - IRQ4".
Return to Serial Port 2 Configuration and change it to "COM2 : 2F8h - IRQ3".
Move cursor down to the Boot Subsystem Group
Change Display"<F1>" for set-up message during post to "Disable"
Change Require User Interaction on POST Errors to "Disable".
Move down to the Management Subsystems Group
Change System management Mode to "Enable".
Change Event Logging to "Enable".
Move up to A/D Channel Enable Switch and press <Enter>, <Enter>.
Press <space> to cancel the first tick.
Move the cursor down and press <space> to cancel the other 5 ticks (No ticks should be displayed).
Press <Enter> then , <Esc> to return to the Main Menu.
3.8 Configuring System Board (SCU Rel 2 3.20)
Press <Enter> to select System Board.
Move down to On-Board Disk Controllers and change On-Board IDE Controller to "Disable".
Move cursor down to the Boot Subsystem Group
Change Display"<F1>" for set-up message during post to "Disable"
Change Require User Interaction on POST Errors to "Disable".
Press <Enter> then , <Esc> to return to the Main Menu.
3.9 Configuring 3c579 (SCU Rel1 3.11)
If the system has a 3c579 EISA card fitted
Press <Enter> to select 3com 3c579 EISA Network Adapter
Press <Enter> change Interrupt Request level = "5"
Press <Esc> to return to configuration screen
Press <Enter> to select System Board.
Move down to On-Board Communication Devices.
Change Parallel Port Configuration to "LPT1 : 378h - IRQ 7 ".
Press <Esc> to return to configuration screen.
3.10 Configuring SMIC
Press <Enter> to select System Management Interface Card.
Move down to Pass Through press <Enter>
Select "IRQ14, COM3 port address" from menu.
Move down to Diagnostic Port and press <Enter>.
Select "IRQ15" from menu.
Press <Esc> to return to configuration screen.
3.11 Configuring On-board SCSI controller A
Move down to the PCI SCSI Device at Bus 1 Dev D and press <Enter>.
Press <Enter> and change to "Manual Configuration".
Press <F6> to examine resources.
Press <+> or <-> on numeric keypad until IRQ is set to 9.
Press <Enter> , <Esc> to return to configuration screen.
3.12 Configuring On-board SCSI controller B
Move to the PCI SCSI Device at Bus 1 Dev E and press <Enter>.
Press <Enter> and change to "Manual Configuration".
Press <F6> to examine resources.
Press <+> or <-> on numeric keypad until IRQ is set to 9.
Press <Enter> , <Esc> to return to configuration screen.
3.13 Configuring 2940w in Slot 8 (PCI 4)
If the system has one or more 2940W controllers fitted move to the PCI SCSI Device at Bus 1 Dev F and press <Enter>.
Press <Enter> and change to "Manual Configuration".
Press <F6> to examine resources.
Press <+> or <-> on numeric keypad until IRQ is set to 9.
Press <Enter> , <Esc> to return to configuration screen.
3.14 Configuring 2940w in Slot 7 (PCI 3)
If the system has two 2940W controllers fitted move to the PCI SCSI Device at Bus 1 Dev C and press <Enter>.
Press <Enter> and change to "Manual Configuration".
Press <F6> to examine resources.
Press <+> or <-> on numeric keypad until IRQ is set to 9.
Press <Enter> , <Esc> to return to configuration screen.
3.15 Configuring 2940w in Slot 2 (PCI 2)
If the system has two 2940W controllers fitted move to the PCI SCSI Device at Bus 0 Dev D and press <Enter>.
Press <Enter> and change to "Manual Configuration".
Press <F6> to examine resources.
Press <+> or <-> on numeric keypad until IRQ is set to 9.
Press <Enter> , <Esc> to return to configuration screen.
3.16 Configuring DPT controller in Slot 8 (PCI 4)
If the system has one or more RAID controllers fitted move to the PCI SCSI Device at Bus 1 Dev F and press <Enter>.
Press <Enter> and change to "Manual Configuration".
Press <F6> to examine resources.
Press <+> or <-> on numeric keypad until IRQ is set to 10.
Press <Enter> , <Esc> to return to configuration screen.
3.17 Configuring DPT controller in Slot 7 (PCI 3)
If the system has two RAID controllers fitted move to the PCI SCSI Device at Bus 1 Dev C and press <Enter>.
Press <Enter> and change to "Manual Configuration".
Press <F6> to examine resources.
Press <+> or <-> on numeric keypad until IRQ is set to 10.
Press <Enter> , <Esc> to return to configuration screen.
3.18 Configuring 3c595 in Slot 1 / 2 (PCI 1 or PCI 2)
If the system has one or more Ethernet cards fitted move to the PCI SCSI Devices at Bus 0 Dev C or Bus 0 Dev D.
For each device press <Enter> and change to "Manual Configuration".
Press <F6> to examine resources.
Press <+> or <-> on numeric keypad until IRQ is set to 11.
If two cards are fitted ensure they are set on different IRQ’s.
IE 11 and 5
Press <Enter> , <Esc> to return to configuration screen.
3.19 Locking configurations in SCU
Lock the configurations for each section by pressing "f8" a asterix should appear by each section.
3.20 Saving configuration in SCU
Press <Esc> to return to the Main Menu
Move to "Step 4 : Save Configuration" and press <Enter>
When saving has completed select "Step 6 : Exit" and press <F10> to reboot.
3.21 Resetting the SMC / FPSC
When the machine has rebooted reset the System Management controller.
Hold down CONTROL + STANDBY + RESET on the front panel until the LCD displays 8.8.8.8
Hold down STANDBY + RESET (Until Display Clears & Beep stops)
4.1 SMA
SMA works at a maximum of 19200 BPS If you are unable to connect you might have to set the COM port to 19200 via control panel in Windows.
For reliable serial connection under WFWG 3.11 patch WG1001.EXE in Area6 will need to be installed.
First connection can be made Directly or via LAN
Default Users
Network
NETUSER,PASSWORD
Serial Direct
PORTUSER,PASSWORD
SMA versions > Rel 1 will have case sensitive user names and passwords
When closing a connection if SMA reports communications in progress don't quit because SMA and the shogun are still communicating and any changes can be lost.
If the user is set to Force Traps Shogun doesn’t close the connection to SMA after establishing the connection. This is with 3.006 FPSC and Rel 1 SMA.
The event manager script does not sync with setting made with SMA.
SMA will lock the COM ports that have been configured until you quit out of SMA. I.E. If you have a modem on COM 2 and SMA has a configuration for COM 2 no other application will be able to use this (fax, Winbeep). This is because if a Shogun forces a trap it need to open a connection to SMA.
4.2 Environment Pack
4.2.1 Novell NetWare
The Apricot Management Suite for NetWare is supplied as a set of NetWare Loadable Modules (NLMs) on the Novell NetWare Support Disk. The disk supports NetWare v4.0 (or later).
4.2.2 Installing the AMS
To install the AMS:
1. At a workstation, insert the Novell NetWare Support Disk in drive A.
2. Connect to the server and login as a user with Supervisor rights.
3. Map a drive to the SYS:SYSTEM directory.
4. In DOS, change to drive A and typeNWSETUP drive:
replacing drive with the letter of the drive that you mapped at Step 3.
The AMS software is installed automatically and the server’s AUTOEXEC.NCF file is amended to load it.
To prevent the software autoloading every time the server boots, remove the APRICOT command from the AUTOEXEC.NCF file.
4.2.3 NetWare Loadable Modules
| Generic name | NetWare name | NLM |
| SMC Device Driver | Apricot FPSC Device Driver for NetWare | FPSCDD.NLM |
| Network Agent | N/A | |
| SMC LAN Client | Apricot Last Client for NetWare | NWLAND.NLM |
| SMC Raid Client | Apricot RAID Daemon | RDAEMON.NLM |
| SMC ECC Client | N/A | |
| SMC Last Client | Apricot Last Client for NetWare | NWLASTC.NLM |
| EM Trap Handler | EMANAGER.NLM | |
| EM UPS Service | Event Manager UPS Module for NetWare | EMUPS.NLM |
| EM Standby/Reset Service | Event Manager Shutdown/Reset Module for NetWare | EMRES.NLM |
| EM Environment Service | Event Manager Environment Module for NetWare | EMENV.NLM |
| EM Security Service | Event Manager Security Module for NetWare | EMSEC.NLM |
| EM Security Client | Apricot Security Client for NetWare | NWSECURE.NLM |
| SNMP Extension Agent | Apricot SNMP Extension Agent for NetWare Apricot SNMP Extension Agent Master Controller for NetWare |
APRSNMPA.NLM APRSNMPC.NLM |
| KeyLOC Card Registration Utility |
Apricot IR Registration Application | IRCARD.NLM |
4.2.4 Other files
| Generic name | NetWare name | Filename |
| EM Script File | Apricot Event Manager Script File for NetWare | EMANAGER.PRG |
| EM Event Mapping File | Apricot Event Manager Trap Mapping File for NetWare | EMANAGER.DAT |
| EM Log File (default) | N/A | EMANAGER.LOG |
4.2.5 Command line parameters
4.2.5.1 SMC Last Client
The SMC Last Client NLM has command line switches that allow you to alter the value of the watchdog timer (WDT) and the frequency at which it is updated or refreshed:
LOAD NWLASTC VALUE=wdtsecs DELAY=updatesecs
where wdtsecs and updatesecs are expressed in seconds. The watchdog timer must be at least 10 seconds longer than the refresh time. The defaults are a watchdog timer of 300 seconds and an update time of 120 seconds.
4.2.5.2 SMC RAID Client
The SMC Raid Client has a command line parameter that specifies the interval at which the client polls the Raid controllers:
LOAD RDAEMON /T:pollsecs
where pollsecs is the polling interval in seconds. The default interval is 300 seconds (5 minutes).
4.2.6 KeyLOC Card Registration Utility
To register a KeyLOC card at the server:
1. At the console prompt, type
IRCARD index_num
where index_num is the index number (1 to 16) of the KeyLOC card you want to register.
2. Aim and fire the KeyLOC card at the infrared sensor on the front of the server.KeyLOC cards can also be registered by using the SMA. See the SMA User’s Guide for more information.
4.3 Microsoft Windows NT
The Apricot Management Suite for Windows NT is supplied as a set of packages on the Windows NT Support Disk. The disk supports Windows NT v3.51 (or later).
4.3.1 Installing the AMS
To install the AMS:
1. Connect a workstation to the server and log on as a user belonging to the Administrator group or logon at the server as a administrator.
2. If you are installing the software from somewhere other than drive A, at the command prompt type:ntconfig -s [drive:]path
3. To install the complete AMS, type :
ntconfig -i
To install individual packages, you can use the format
ntconfig -i packages
where packages is a list of one or more of the packages shown in the table overleaf.
The installation process should proceed with a final message indicating successful installation.
4. Reboot the server for the change to take effect.
4.3.2 Removing AMS packages
To remove AMS packages:
1. At the command prompt, type
ntconfig -r packages
replacing packages with a list of the packages you want to remove.
2. Reboot the server for the change to take effect.
4.3.3 Windows NT packages
| Generic name | Windows NT name | Package | Filename |
| SMC Device Driver | Apricot Windows NT FPSC Device Driver | fpsc | FPSC.SYS |
| Network Agent | SMA Agent | smaagent | NETA.EXE |
| SMC LAN Client | LAN Monitor | lanmonitor | LANM.EXE |
| SMC Raid Client | RAID Monitor | raidmonitor | RAIDM.EXE |
| SMC ECC Client | ECC Monitor and ECC Device Driver | ecc | ECCM.EXE ECCDD.SYS |
| SMC Last Client | Last Client | lastclient | LASTC.EXE |
| Event Manager | Apricot Windows NT Event Manager | eventmanager | EMANAGER.EXE |
| EM Security Client and KeyLOC Card Registration Utility | Security Monitor, Security KeyWait, Apricot Security Driver for Windows NT | aprsecm aprsec | SECM.EXE SECK.EXE APRSEC.SYS REGISTER.EXE |
| SNMP Extension Agent | SNMP Agent Extension | snmp | APRSNMP.DLL |
4.3.4 Other files
| Generic name | Windows NT name | Filename |
| EM Script File | Apricot Event Manager Script File | EMANAGER.PRG |
| EM Event Mapping File | N/A | EMANAGER.DAT |
| EM Log File (default) | N/A | EM.LOG |
4.3.5 KeyLOC Card Registration Utility
To register a KeyLOC card at the server:
1. At the console prompt, type
register index_num
where index_num is the index number (1 to 16) of the KeyLOC card you want to register.
2. Aim and fire the KeyLOC card at the infrared sensor on the front of the server.KeyLOC cards can also be registered by using the SMA. See the SMA User’s Guide for more information.
4.4 SCO OpenServer
The Apricot Management Suite for OpenServer is supplied as a set of packages on the SCO OpenServer Support Disk. The disk supports OpenServer 5.0 (or later).
4.4.1 Installing the AMS
To install the AMS:
1. From the desktop, start the Software Manager program.
2. Select Install New from the Software menu.
3. Select the current host followed by the media device where the software is located and then insert the disk.
4. To install the entire contents of the diskette, choose the Full button. To install individual packages, choose the Partial button, then select the required software from the list and choose the Install button (see the table overleaf for a list of the packages).You can also install packages using the text-mode custom utility.
4.4.2 Removing AMS packages
To remove AMS packages:
1. Start Software Manager.
2. From the list of installed software select the software that you wish to remove.
3. Choose Remove Software from the Software menu.
4.4.3 OpenServer packages
| Generic name | OpenServer name | Package |
| AMS for UnixWare | SCO OpenServer Pack | sup |
| SMC Device Driver | FPSC Device Driver | fpsc |
| Network Agent | LAN Client | N/A |
| SMC LAN Client | LAN Statistics Client | land |
| SMC Raid Client | Raid Disk Client | raid |
| SMC ECC Client | ECC Client and Device Driver | ecc |
| SMC Last Client | Last Client | lastc |
| Event Manager | Event Manager | eman |
| EM Security Client and KeyLOC Card Registration Utility | Security Screen Blanker Device Driver and Client | sbd |
| SNMP Extension Agent | SNMP Extension | smux |
4.4.4 Other files
| Generic name | OpenServer name | Filename |
| EM Script File | N/A | emanager.prg |
| EM Event Mapping File | N/A | emanager.dat |
| EM Log File (default) | N/A | em.log |
4.4.5 Command line parameters
4.4.5.1 Network Agent
The Network Agent can be stopped and re-started from the command line:
netagent stop
netagent start
4.4.5.2 Event Manger
The Event Manager can be stopped and re-started from the command line:
emanager stop
emanager start
4.4.6 KeyLOC Card Registration Utility
To register a KeyLOC card at the server:
1. At the console prompt, type
irreg index_num
where index_num is the index number (1 to 16) of the KeyLOC card you want to register.
2. Aim and fire the KeyLOC card at the infrared sensor on the front of the server.KeyLOC cards can also be registered by using the SMA. See the SMA User’s Guide for more information.
5.1 PCI Allocation
PCI BUS 0 Top slots
PCI BUS 1 Bottom slots
PCI device Physical slot
Bus 0 Device C PCI Card 1 Slot 1
Bus 0 Device D PCI Card 2 Slot 2
Bus 1 Device C PCI Card 3 Slot 7
Bus 1 Device D SCSI Controller A On-board
Bus 1 Device E SCSI Controller B On-board
Bus 1 Device F PCI Card 4 Slot 8
5.2 IRQ Allocation
IRQ 0 timer
1 keyboard
2 cascade
3 com2
4 com1
5 3C579
6 floppy
7 parallel port
8 RTC
9 All Adaptec 7870's (including on AHA2940 cards).
10 All DPT cards
11 3C595
12 Mouse
13 Co pro
14 SMIC COM3 (note onboard IDE needs disabling)
15 SMIC Diagnostic Port
5.3 Errors / Warnings
5.3.1 Errors reported with Multiple 3c595 cards
If you use more than 1 3c595 Ethernet card the cards must have unique interrupts or possible NVRAM corruption can occur. We recommend IRQ 11 and IRQ 5.
5.3.2 0804: PCI ROM not found, may be OK for this card: BUS 00, Device0D Function 00
If a 3c595 card is installed in a Shogun the above warning will occur. This is purely a warning as the machine is trying to initialise the option ROM which is not installed.
5.3.3 3Com 3C59X errors in a Shogun running NetWare
3Com 3C595 and 3C590 now supported in a Shogun running NetWare.
The initial problem stated in IPB 2238 were the 3c595 and the 3c590 in some circumstances may cause problems under NetWare has now been fixed.
To rectify the problem Apricot and 3Com have released a new version of 3c59x.LAN.
The LAN and associated files can be located in Area 44 of Apricot Insight BBS (3c59xSH.EXE)
File versions:
3C59X.LAN
3Com Fast EtherLink 3C59X / EtherLink III 3C59X
Version 4.02d Feb. 2, 1996
(C) Copyright 1995 3COM Corporation. All Rights Reserved.
ETHERTSM.NLM
Novell Ethernet Topology Specific Module
Version 2.50 Nov. 29, 1994
Copyright 1994 Novell, Inc. All rights reserved.
MSM.NLM
Novell Generic Media Support Module
Version 2.50 Nov. 23, 1994
Copyright 1994 Novell, Inc. All rights reserved.
Later releases of this file will be included on future releases of the 3c59x EtherDisk (Later than Rel 5.1)
5.3.4 SMI Test failed
On boot if the error
***SMI TEST FAILED
***CRITICAL ERROR LOGGING TEST FAILED
Run SCU (Rel1 3.11) and under SYSTEM BOARD
Move down to the Management Subsystems Group
Change System management Mode to "Enable".
Change Event Logging to "Enable".
Move up to A/D Channel Enable Switch and press <Enter>, <Enter>.
Press <space> to cancel the first tick.
Move the cursor down and press <space> to cancel the other 5 ticks
(No ticks should be displayed).
5.3.5 Front Panel Communication Failure
On boot if the error
*** Front Panel Communication Failure
Run SCU (Rel 3.11)
Press <Enter> to select System Management Interface Card
Move down to Pass Through press <Enter>
Select "IRQ14, COM3 port address" from menu.
Move down to Diagnostic Port and press <Enter>.
Select "IRQ15" from menu.
Press <Esc> to return to configuration screen.
5.3.6 Processor Speed incorrect
SMA and SCU will report that the processor speed is 100 MHz not 133 MHz on Cyclops systems.
This has been fixed with Release 2 of BIOS (1.00.02BG0S)
5.3.7 Possible Fault with Shogun System Management Controller
Fault
During the production of the System Management Controller Card a small quantity were fitted with an EPROM instead of a Flash ROM device. Thus when you try to upgrade the BIOS on the System Management controller it will fail, because you cannot reprogram an EPROM using a Flash Utility.
Machine affected
The faulty System Management Controller was possibly fitted into machines before a factory purge on the 29th November 1995. Apricot are suspecting all Shoguns prior to the purge on the 29th November.
Identification
The cards can be identified by physically checking the device or by trying to reprogram the FPSC BIOS.
Upgrade Identification
After reprogramming the FPSC BIOS SMA will report FIRMWAREUPGRADEFLAG = FAILED or by checking the FPSC BIOS via the Front Panel, it will remain at 3.006.
Physical identification
The device (IC6) should have been a Flash device (28F010) and not a EPROM device which fitted in error (27C010). The IC is located behind Fan 4.
Action to take
TSD have a list of machines and serial numbers of machines that were shipped prior to the factory purge and might have faulty System Management Controllers fitted.
If the machine has a faulty board nothing major will happen as all software will work with 3.006 FPSC BIOS enabling the board to be replaced at a later stage thus enabling the new functionality of later BIOS releases.
If the board is faulty it will be exchanged by Apricot.
5.4 Mother Board Identification
Mother boards can de identified by the PBA number situated behind the slots on the mother board. The first 6 digits defines the board the 3 digits after the slash refer to build level.
FAB5A 637919-005
FAB5 634688-003
5.5 Shogun Power distribution board upgrade (Quad processor support)
Check before fitting a second dual CPU card
In Shogun systems fitted with the Pentium motherboard it is important to check, prior to fitting a second dual CPU card, that the Power Distribution Board is REV D or later. Early Shogun models were supplied fitted with a REV B Power Distribution Board.
The REV B board is satisfactory in systems with two single CPU cards, or one dual CPU card. However, the fitting of a second dual CPU card requires that the system be upgraded to the REV D or later Power Distribution Board.
For information about the location and possible removal of this board please refer to the detailed instructions in the Owner’s Handbook.
Revision differences
The revision markings of the Power Distribution Board are not easily viewable when the board is in situ, but there is one important feature which makes it readily identifiable:
1. The REV B Power Distribution Board has a low profile encapsulated voltage regulator module in the centre of the board. Module size approx. 50 mm square and 12 mm high.
2. The REV D Power Distribution Board has a large multi-finned heatsink approx. 80 x 100 mm and 35 mm high, the edge of which is at the side of the board, and it is immediately in view when the inner cover plate is removed.As confirmation, on removal, the board silk screening will have the version marked as /B or /D on the component side, at the end nearest the computer front.
Apricot TSD also have a list of serial numbers of those machines initially installed with REV B Power Distribution Boards.
The replacement Part Number for REV D Power Distribution Board is: 12365331
5.6 Drive Bays
J1 Fitted for (Delay start) Default for all bays
J2 Fitted for bay B this disables termination from standard (wide) SCSI thus a termination resistor pack is fitted to the removable drive media cable.
J2 Removed for all other bays enables termination on drive bay (wide SCSI)
5.7 Additional SCSI Cable Configurations
5.7.1 DPT SCSI Cable Configuration
Slot 8 Connector 1 Bay B
Primary Adapter Connector 2 Bay A
Connector 3 Bay CSlot 7 Connector 1 Bay D
Secondary Adapter Connector 2 Bay E
5.7.2 Adaptec SCSI Cable Configuration
| Onboard SCSI A | Bay B | |
| Onboard SCSI B | Bay A | |
| Slot 8 | Bay C | |
| Slot 7 | Bay D | |
| Slot 2 | Bay E | Not a configured option |
5.8 Shogun Boot Sequence
5.8.1 Default Boot Sequence
The Shogun will boot of Onboard SCSI A then Onboard SCSI B
Note: Removable Media is on Onboard SCSI A.
5.8.2 Additional 2 x 2940
The Shogun will boot of the 2940 in slot 7 ,Onboard SCSI A, Onboard SCSI B then 2940 in slot 8.
Note: Removable Media is on Onboard SCSI A.5.8.3 Additional 3 x 2940
The Shogun will boot of the 2940 in slot 2, slot 7 ,Onboard SCSI A, Onboard SCSI B then 2940 in slot 8.
Note: Removable Media is on the Onboard SCSI A.5.8.4 Single DPT Controller
The Shogun will boot from Channel 1, Channel 2 then Channel 3.
Note: Removable Media is on the Channel 1.
5.8.5 Dual DPT SCSI Controllers
The Shogun will boot from Channel 1, Channel 2, Channel 3 then the Second Card from Channel 1 then Channel 2.
Note: Removable Media is on the Channel 1 on the DPT card in Slot 8.
5.9 Fans
1 Front Bay Upper
2 Motherboard Middle
3 Lower4 Back Bay Upper
5 Drive Middle
6 Lower
5.10 Cards
5.10.1 SMIC Card
Pass Through IRQ14 Com3
FPSC (diagnostic) IRQ 15
Shared memory address d000-d4000 (Default)
Switches all 4 switches ON (Default)
Switch 1 OFF displays debug information
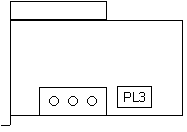
PL3 Jumper Settings
5.10.2 SMC / FPSC
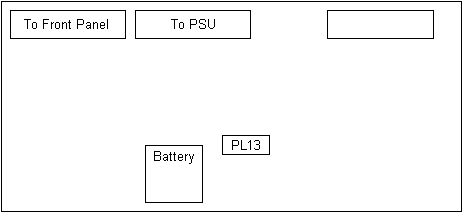
PL13 Jumper Setting
Fitted (Default) SMC / FPSC obtains power from UPS
Removed Isolates SMC from UPS5.10.2.1 !! BEWARE !!
The connections from the SMC to the Front Panel and UPS are identical.
If not connected to the correct location this can cause damage to the SMC.
This damage is normally to the buffer chip located at IC48 because UPS battery voltage of 56v is passed to the SMC
5.11 UPS
5.11.1 Power Supply Schematic
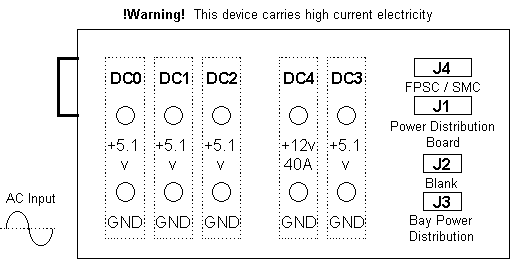
5.11.2 Weight
UPS gross weight 40KG
5.12 Buttons / Functions
| Button | Function |
| POWER | Power on the system. |
| CONTROL | Silences alarm sound and clears the LCD. |
| STANDBY | Issues a STANDBY request to software and starts the hold_off_timer. When the hold_off_timer expires DC power is removed from the motherboard. |
| CONTROL + STANDBY | Issues a STANDBY cancel request to software, if the software sends an acknowledgement back the hold_off_timer is cancelled. |
| RESET | Issues a reset request to software and starts the hold_off_timer. When the hold_off_timer expires the motherboard is reset. |
| CONTROL + RESET | Issues a reset cancel request to software, if the software sends an acknowledgement back the hold_off_timer is cancelled. |
| Multi-button Function Mode | |
| CONTROL + STANDBY + RESET | System displays 8.8.8.8 on the LCD, this indicates the system has entered Multi-button Function Mode for 10 seconds only. |
| CONTROL | Sends a sequence of AT reset commands to the modem. |
| STANDBY | The system creates an NMI error causing the NOS to Panic/Abend. This should allow the NOS to do a complete memory dump. |
| STANDBY + RESET | Resets the SMC to defaults. Removes all SMA user information going back to the default NETUSER and PORTUSER. |
| CONTROL + STANDBY + RESET | The SMC displays it's BIOS version on the LCD. |
5.13 Manuals
| DOC-GETTING STARTED | 15456231 |
| HANDBOOK-OWNERS | 15456331 |
| DOC-DIAGNOSTIC CODES | 15456431 |
| DOC-SMA OVERVIEW | 15456531 |
| DOC-APR MANAGEMENT S/W INSTALL | 15456631 |
| GUIDE-USER EVENT MANAGER | 15456731 |
| GUIDE-USER SMA | 15456931 |
| GUIDE-USER SNMP | 15457031 |
5.14 Win Beep Pro
Contact Hutchison Telecom Ltd.
2420 The Crescent
Birmingham Business Park
Solihull
B37 7YE
0121 606 6850
RRP £99
5.15 SMA Cable
SHOGUN CLIENT CLIENT
(25-PIN Female) (9-PIN Female) (25-PIN Female)
2 2 3
3 3 2
4 8 5
5 7 4
7 5 7
8 4 20
20 1 8
5.16 Shogun Packing Dimensions
51 x 92 x 108 cm (width x length x height)
Max Weight 160kg (25 stone)
Remember to leave 2m in front of the packing for the ramp.
5.17 World Port Modem
5.17.1 LED Indicators
| HS | Connection Speed | |
| Green | ON | 16.8K, 14.4K ,12K bps |
| FLASH | 9600, 7200, 4800 bps | |
| Red | ON | 2400bps |
| FAST FLASH | 1200 bps | |
| SLOW FLASH | 300 bps | |
| ARQ / FAX | Error Control and Fax | |
| ON | Error Control | |
| FLASH | Fax Mode | |
| CD | Carrier Detect | |
| ON | Carrier Detect | |
| FAST FLASH | Cellular HST (Dual Standard) | |
| SLOW FLASH | Idle | |
| LB | Low Battery | |
| ON | Low Battery |
6.1 Tape Support Matrix
| Tape Device | UnixWare |
SCO |
NT |
NetWare |
| DDS II | 1 |
1 |
1 (2) |
1 (3) |
| DLT 4000 | 1 |
1 |
2 |
3 |
| DDS II autoloader | not supported |
not supported |
2, 4 |
3, 5 |
1. Supported in Operating system
2. Supported by Arcada Backup Exec ver 6 for NT
3. Supported by Arcada Backup Exec ver 7 for NetWare
4. Supported by Autoloader Arcada Backup Exec supplement for NT
5. Supported by Autoloader Arcada Backup Exec supplement for NetWare
Autoloaders will work as a "large tape drive" if supplement is not purchased
6.2 Arcserve 5.01g poor backup speeds with DLT
As default Arcserve is configured to use a 512k block size. Due to such a small block size being used as default the DLT is unable to stream correctly.
To overcome this problem the block size and buffer size need to be increased.
Edit SYS:\ARCSERVE\NLM\TAPESVR.CFG and add the following lines (changes in Bold).
"SYS:\ARCSERVE\NLM\TAPESVR.CFG"[CONFIG]
BLOCKSIZE=5
BUFFER=20
[NLM]
NLM1 = standard group-ARCSERVE ; 1st load
After restarting Arcserve check the block size of the cartridges by the following..
TAPESVR screen - DEVICE MANAGEMENT - TAPE DRIVE STATUS
If the Block size is not 16384 then perform an erase on the tape, this will change the block size from 512 to 16384.
6.3 Arcserve 5.01g and Greater than 16MB ram
To enable Arcserve to use memory above 16Mb the following syntax needs to be amended to SYS:\SYSTEM\ASTART.NCF (changes in Bold)
SYS:\SYSTEM\ASTART.NCF
REM =======================================================
REM Make sure the following drivers are loaded before you run ASTART
REM aha1540.dsk or aha1640.dsk or aha1740.dsk , aspitran.dsk
REM =======================================================
Search Add SYS:\ARCSERVE\NLM
LOAD SYS:\SYSTEM\STREAMS
LOAD SYS:\SYSTEM\CLIB
LOAD SYS:\SYSTEM\TLI
LOAD SYS:\SYSTEM\SPXS
LOAD SYS:\SYSTEM\AFTER311
LOAD SYS:\SYSTEM\NWSNUT
LOAD BTRIEVE -p=4096 -f=20 -h=60 -l=20 -t=15 -u=0 -s=30 -m=512
LOAD BSPXCOM -d=8192 -s=15 -w=3
LOAD SYS:\ARCSERVE\NLM\ASDB
LOAD SYS:\ARCSERVE\NLM\FAXLIB
LOAD SYS:\ARCSERVE\NLM\ARCSERVE
LOAD SYS:\ARCSERVE\NLM\ASPI50 host=0 USEABOVE16
LOAD SYS:\ARCSERVE\NLM\TAPESVR USEABOVE16
LOAD SYS:\ARCSERVE\NLM\CLIENTS
6.4 Arcada Backup EXEC for NT v6.0
The evaluation copy of NT backup exec v6.0 LOT NUMBER #DK95108 contains a DLT driver dated 7/20/95, size 16480 bytes.
A released copy of backup exec for NT v 6.0 LOT NUMBER #DK9590 contains a DLT driver dated 5/2/95, size 16096 bytes.
The released copy unfortunately does not work with the DLT 4000 drive on either Adaptec or DPT controllers. The driver reports that it cannot start in the event log.
The evaluation copies driver works OK.
However the updated DLTTAPE.SYS has been copied to AREA 44 of the BBS (DLTNT.EXE).
The DLT driver (DEC / Cipher DLT SCSI drivers , All) is used when adding a tape device to NT
Also a maintenance pack (BNT6i108.EXE with docs or BNT6L108.EXE no docs) for Backup EXEC to update to build 108 has been copied to AREA 88 of the BBS
6.5 Using DLT 4000 SCSI Tape Drive on SCO OpenServer 5
When doing cpio backups using the DLT 4000 SCSI tape drive under SCO OpenServer 5, it is important to specify a particular block size using the "-C" option. Whilst the device will still back up if this is not done, it will not stream in an efficient manner.
The effect of this is that it's performance will be greatly reduced, with the result that backups can take up to 7 times longer than is actually necessary.
We therefore recommend that when cpio is invoked, the blocking factor is set to 10240 bytes to the record. We have tried greater values with no significant improvement in performance. A typical cpio instruction would be as follows:
# find . -depth -print|cpio -ovC10240 >/dev/rct0
In practice, this has resulted in a data transfer rate approaching 50Mb/min, as against some 7Mb/min when cpio uses its default blocking factor.
6.6 DLT Jumper Settings
6.6.1 SCSI ID
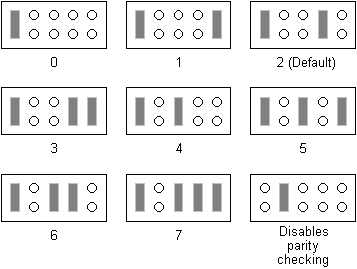
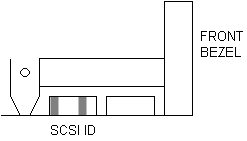
7.1 Adaptec BIOS Settings
Enable > 1GB support
7.2 Initial installation
If a drive is in A0 when the BIOS load’s the machine will boot off the second controller. After the initial install when the machine reboots NT expects to see the Hard disk in B0 (because the CDROM is on this channel) and fail installation.
7.3 Hanging during install with a DPT Controller
If a large array is created using 4GB drives NT can hanging during installation. To overcome this problem create a small DOS partition on the array then restart the NT installation.
7.4 Windows NT 3.51 hanging during installation on Adaptec based Shogun
A Shogun will hang during the installation of Windows NT 3.51 when loading the SCSI disk driver if more than 2 hard disks are attached to the Adaptec controllers.
To overcome this problem remove all drives apart from the BOOT drive located in B1.
Install Windows NT. After the installation is complete add the remaining drives and assign /configure them via Disk Administrator.
7.5 Error in Event Log
Event details: THE DRIVER DETECTED A CONTROLLER ERROR ON \DEVICE\SCSIPORT0
This error normally occurs when accessing the CDROM with file manager.
To fix this problem you will need to upgrade the AIC78xx.SYS file.
We recommend to use the file from 7800 Family Manager (Adaptec) Rel 2 or above.
Event details: THE DRIVER DETECTED A CONTROLLER ERROR ON \DEVICE\SCSIPORT1
This error normally occurs when the 2nd SCSI controller is not cabled correctly to the Drive Module.
8.1 Adaptec BIOS Settings
Disable >1GB support
8.2 AIC7870 load order after installation
During the installation of NetWare 4.10 the Primary Adaptec is SLOT 129 and the Secondary Adaptec in Slot 130. However after installation the AIC7870.DSK need to be loaded in reverse order.
STARTUP.NCF
LOAD AIC7870 SLOT=130
LOAD AIC7870 SLOT=129
8.3 Multiprocessor Shogun with current releases of NetWare
If a Shogun has more than 1 processor installed then the multiprocessor functionality of the machine must be disabled to allow current releases of NetWare to operate correctly.
To disable multiprocessor mode, APICOFF.COM must be run prior to SERVER.EXE.
APICOFF.COM can be obtained via Apricot Insight BBS in File Area 44 or Insight Classic CD release 10.
If the machine has NetWare 4.1 SMP or has been upgraded to run SMP, then APICOFF must be removed.
8.4 NetWare Not Auto Registering Shogun Memory Correctly
NetWare will not automatically register the correct amount of memory in a Shogun unless the machine has been configured with SCU.
If extra memory is added to a Shogun it will automatically address the new memory during POST. However after NetWare has started it will only report the previous amount of memory.
To overcome this run SCU.
Go into the Configuration Settings (Change NO settings).
Save Configuration.
NetWare will then automatically address the correct amount of memory.
9.1 3Com 3C59x Series Ethernet Cards and SCO OpenServer 5 / UNIX 3.2v4.2
Please be aware that drivers for the 3C59x series of Ethernet cards are now available for both SCO OpenServer 5 and SCO UNIX 3.2v4.2. Cards in this series include the PCI 3C595 (10/100 Mbit) and the EISA 3C592.
Whilst we have completed a certain amount of testing on OpenServer 5, these drivers are still not officially supported as yet. We anticipate that SCO will be fully supporting these drivers in the near future by including them in the Advanced Hardware Supplement for Unix 3.2v4.2 and OpenServer 5. Currently therefore, installation and use of these drivers is entirely at the users own risk.
At present, when the drivers are installed, they will be reported by custom as:
AHDK Prototype Network Drivers (ver1.0.0a)
This should be regarded as normal for this release.
When the driver loads at boot time, it should be reported as e3G in the system hardware configuration.
The drivers are available from Insight Classic or from Area 39 of Apricot Insight BBS and are as follows:
59XSCO3.Z 3c59x Drivers for SCO UNIX (3.2v4.2 and OS3)
59XSCO5.Z 3c59x Drivers for SCO OpenServer 5
9.2 Problem installing SCO OpenServer 5 on Shogun
We have found a problem when installing SCO OpenServer 5 on Shogun systems. On re-booting the system into multi-user mode, it appears to freeze when the graphical login is initialised on tty02 or when the mouse is moved. All of the other console TTY's are then locked. The system then needs to be re-booted.
This is due to the video configuration being set incorrectly during installation. The solution is to boot the system into system maintenance mode, and enter the video configuration manager, by typing:
# scoadmin video
Set the system to use the Cirrus GD542x driver. The problem is typically caused by using the "IBM VGA" option. Select a resolution that the display can handle. If necessary, start off by using a resolution of 640x480. When this is complete, run the system in multi-user mode. The SCO login logo should appear on tty02, and the mouse should also work (ensure that the mouse is selected as high resolution keyboard mouse during initial installation).
If the graphical logo appears distorted or multiple times across the screen, then the resolution and frame rate (Hz) must be changed. The system should not be locked up, so use <ctrl><alt><f1> to get to tty01. Use the video configuration manager as described above to change the parameters.
However, do not alter the video driver from the GD542x setting again, as this will have unpredictable results
Exit from the video configuration manager, and type
# scologin stop
# scologin startThis stops and restarts the graphical login screen on tty02. Use <alt><f2> to return to it. If the display is still not correct, repeat the above until a satisfactory display is achieved.
9.3 Shogun SCO Pack on OpenServer 5
When a full installation of this product is done on a Shogun running OpenServer 5 with a DPT raid configuration, the graphical login on tty02 will be slower to respond. If the software is installed on a Shogun with no network card installed, the graphical screen will almost stop completely, allowing no input on tty02. Other (text) console multiscreens behave normally however, once a changeover has eventually been achieved.
A solution is to only do a partial installation of the SCO pack, and avoid the installation of the raid client. This will be a limitation of the initial releases of the software.
10.1 Recommendations
Recommend a maximum of 5 drivers per array of any capacity. Adding more drives degrades performance.
10.2 Single Array Group across 2 Controllers
If you have 2 DPT controllers installed it is not possible to create a Single Array Group spanning both cards.
10.3 !!BEWARE!!
Watch out for moving drives or getting the cabling wrong. If you boot the system different to the way it was initially installed you will make it appear that you have more than 1 drive failure and will loose your array.
10.4 Mouse Support with DPT Manager
If MOUSE.EXE version 9.01 is used DPTMGR can possibly lock when loading.
11.1 Flash Disk
<CTRL - D> in flash disk menu returns you to DOS
11.2 SCU
11.2.1 Locking Configurations
<F8> Locks configurations in SCU
11.2.2 Increasing speed of Boot
To increase the speed of the machine booting if you have a DPT controller you can disable the on board Adaptec BIOS.
Run SCU
Press <Enter> to select SYSTEM BOARD
Move cursor down to the SCSI ROM BIOS Options Group
Change SCSI-A ROM BIOS scan to "Disable"
Change SCSI-B ROM BIOS scan to "Disable"
Press <Enter> then, <Esc> to return to the Main Menu.
Save Configuration.
![]()