Frequently Asked QuestionsHardware
This Frequently Asked Questions page is designed to provide you with a
list of the most common questions our Technical Support Engineers are asked about the
Apricot MS range of consumer products. This page will be updated regularly so check it
often.
How do I upgrade my computer's BIOS?
Why does my new printer print slowly on an
ECP parallel port?
I've just installed a new PCI video card and
now the monitor won't work?
Why is my Maxtor 'Crystal Max' 4GB drive
only recognised as a 2GB drive?
MS Series (MW/MV) Parallel Port
Settings.
How do I upgrade my computer's BIOS?
Information on upgrading your computer's BIOS can be found on the Upgrades....BIOS Upgrades page.
Why does my new printer print slowly on an ECP
parallel port?
Introduction
It has been identified that problems may occur when connecting Canon Printers to MS range
of computers (product code MMxxxxx-x.or MFxxxxx-x). The printers that have been identified
as having a problem are the BJC4000 and the BJC4100, but it is possible that it may affect
other printers. The fault symptoms are that the printer will print very slowly i.e about 1
line every 5-10 seconds. The reason for this is the way Windows 95 configures the Extended
Capability Port (ECP).
Windows 95 has been programmed so that it can make full use of the
benefits of ECP, and this allows it to identify printers and scanners that are connected
to the parallel port. For instance, when a printer is connected to a machine, Windows 95
will detect it as a new device when it next reboots. It will then install the correct
driver if it has one or prompt for the drivers disk. This is only possible if Windows 95
is able to ask the printer what type of printer it is and the printer is able to reply.
This two way communication also enables the printer to tell Windows95 when a problem has
occured (paper jam or out of paper) and so alert the user.
Unfortunately Windows 95 sometimes does not get the information about
the ECP port quite correct and the two way communication fails. A solution to this problem
is very simple to implement.
- Enter the BIOS by pressing F1 when the PC is booting.
- Select the "DEVICES AND I/O PORTS" option.
- Check the following settings:
- "PARALLEL PORT" should be set to [AUTO-CONFIGURE],
- "PARALLEL PORT MODE" should be set to [AUTO],
- "PARALLEL PORT IRQ" should be set to [AUTO],
- "PARALLEL PORT DMA" should be set to [AUTO].
- Press ESC to return to the first menu and choose "SAVE
SETTINGS" and press Enter.
- Choose "EXIT SETUP" from the main menu.
- Boot into Windows 95.
- Select "START", "SETTINGS", CONTROL PANEL",
"SYSTEM", "DEVICE MANAGER".
- From the Device Manager list, select "PORTS (COM & LPT)"
and click on the
 sign once. sign once.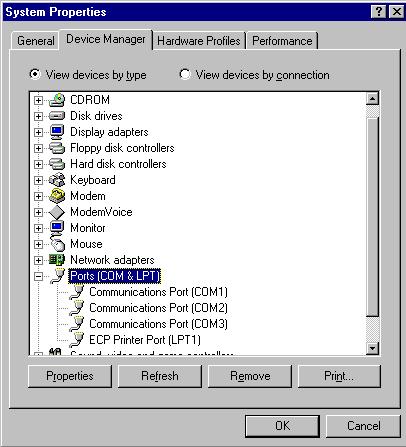
- Select The "ECP PRINTER" and then Press the Properties button.
- Click on the "RESOURCES" tab.
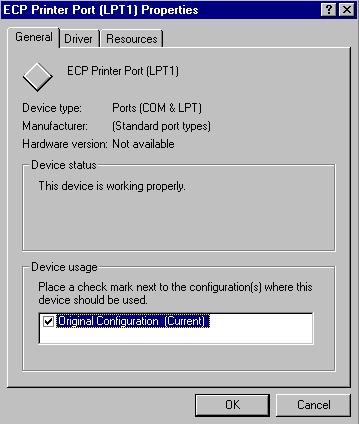
- If there is a tick in the Use Automatic Configuration box then click on
it to remove it.
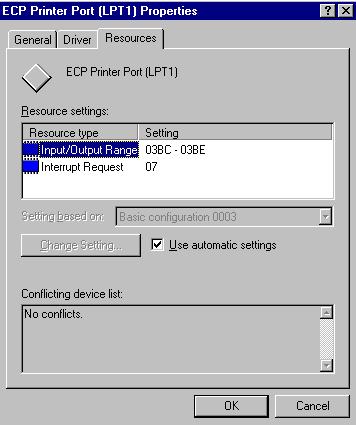
- Next set the "Settings Based On" to be "BASIC
CONFIGURATION 0005".
- If Basic Configuration 0005 is unavailable, then change it to 0004, save
the settings by clicking on the OK button and reboot the PC. When the system restarts then
return to step 6 and repeat the procedure. You will find that Basic Configuration 0005
should now be available.
- Check that when Basic Configuration 0005 is set that the values for the
Input/Output Range is 03BC-03BF and that the Interrupt Request is 07.
- Restart the PC and try printing a test page.
The above settings have been found to work when using Canon printers on
MS (Model Number MMxxxxx-x or MFxxxxx-x) machines, but other Parallel port products may
benefit from this procedure.
PCI Graphics cards Causing Blank Screen on
MS540 (Model Number MT)
It has been reported that some third party PCI graphics cards fail to display when
installed into some MS540 (Model Number MTxxxxx-x) or "Diamond" motherboard
based systems. Cards which have been seen to exhibit this problem include:
VideoLogic GrafixStar 600
Some ATI PCI cards
Some Matrox PCI cards
Creative 3D Blaster (Thanks to Mr. D.Hughes for telling us about this one)
The cards fail to display because they do not have enough I/O space to
operate correctly. Additional space has been made available in BIOS versions 5.07 and
above.
To upgrade your bios first check which video controller your computer
has on-board. To do this:
- Right Click on a blank area of your desktop
- Left Click on Properties on the pop up menu
- Left Click on the Settings tab
- Left Click on the Change Display Type button
This will display the Adapter Type, it will be either Cirrus Logic
5429/30/34 or Cirrus Logic 5436.
Once you have determined which on-board video controller you have click
on the appropriate image below and save it to your C:\WINDOWS directory.
PCW508-4.EXE
for Adapter Type Cirrus Logic 5429/30/34
PCW508-6.EXE
for Adapter Type Cirrus logic 5436
Once the file has been downloaded :
- Click on Start
- Click on RUN
- Type in PCW508-?.EXE (where ? is the number corresponding to the file you
have downloaded)
- Press RETURN
This will create three files in your C:\WINDOWS directory.
Place a blank formatted disk into the floppy drive A: and:
- Left Click on Start
- Left Click on Programs
- Left Click on MS-DOS Prompt
- This will open an "MS-DOS" window.
- Type in: IMAGE PCWORLD.IMG A: /M /B
This will create a bootable floppy disk.
Restart your computer with this disk in drive A: and it will
automatically re-program your computers BIOS.
Crystal Max 4GB Drives
Question
I am having problems installing a Maxtor "Crystal Max" 4GB hard disk into my
MS540 or MS660 (product codes MM and MF).
Answer
Maxtor 'Crystal Max' 4GB drives with the product code 84320A8 and can be installed on
Apricot PCs with the product code MMxxxxx-x or MFxxxxx-x only with version 9.00M (or
higher) of 'Max*Blast'. Max*Blast is an IDE hard drive installation and upgrade utility
and the most up to date version is available on the Maxtor bulletin board and the Internet
site address is http://www.maxtor.com/library/main.html.
The file name is 'Maxblast.exe'.
Once the updated version of 'Max*Blast' has been installed, you need to
make one further change to the BIOS settings of your PC in order for the drive to operate
as a 4GB upgrade. Reboot your PC and follow these instructions:
- Enter the BIOS by pressing F1 when the PC is booting.
- Select the "DEVICES AND I/O PORTS" option.
- Select the "IDE DRIVE SETUP"
- Using the left and right arrow keys, change the "Extended CHS"
option to "Standard CHS"
- Press ESC to return to the first menu and choose "SAVE
SETTINGS" and press Enter.
- Choose "EXIT SETUP" from the main menu.
Without this change to the BIOS settings, the drive will only appear as
2GB.
MS Series (MW/MV) and Parallel Port
Settings
An issue has been identified with certain parallel port devices whereby
they do not operate correctly with systems whereby the parallel port is set to ECP mode.
In particular, this problem has been seen with the new Apricot MS series systems in
conjunction with the Hewlett Packard HP820cxi printer.
To overcome this problem, the following steps should be followed.
- Reboot the system and enter the BIOS setup program (by pressing F2 at
boot when prompted)
- Select Advanced from the menu displayed across the top of the screen (use
cursor keys)
- From the Advanced menu, cursor down to Peripheral Configuration and press
Enter
- From the Peripheral Configuration menu, cursor-down to Parallel Port
(which should be displayed as [PnP OS]) and press Enter
- Select [Enabled] and press Enter
- Cursor-down to Mode (which should be displayed as [ECP]) and press Enter
- Dependant on the parallel port device and its requirements, select either
EPP or Bi-directional and press Enter
- Finally, Press F10 (save settings and exit) then select [Yes] and press
return to re-boot the PC.
Note that this issue is not specific to Mitsubishi computers, and is
documented in a technical note (reference Q139204) from Microsoft.
PSS ID Number: Q139204
Article last modified on 03-21-1996
---------------------------------------------------------------------
The information in this article applies to:
- Microsoft Windows 95
---------------------------------------------------------------------
SYMPTOMS
========
When you are using a parallel port that is configured for extended
capabilities port (ECP) mode, you may be unable to print to a printer
that is connected to the port, or to use a connection made with Direct
Cable Connection that uses the port. The print job may seem to be printed
correctly, or the data may seem to be transferred correctly, but some of
the data sent to the port may be damaged.
This problem is known to occur with ECP ports that use an SMC chip set.
CAUSE
=====
This problem can occur if the ECP port is not properly initialized. Many
ECP ports with the SMC chip set are not properly initialized when the
computer is started.
RESOLUTION
==========
To resolve this problem, use any one of the following methods:
Configure the parallel port so that it is not in ECP mode.
======================================================
Copyright Microsoft Corporation 1996.
Return to FAQ Contents
 

|


