Frequently Asked
QuestionsSoftware
How do I install the Monster 3D drivers onto
my MS660 computer?
The Toons pictures on my Printmaster CD do
not work?
Microsoft Works 4.0 Crashes when charting
data?
I am unable to create the Windows 95 Setup
disks, what do I do?
Installing the Diamond Monster 3D Drivers on
an MS660 (MF)
Question
How do I correctly install the Diamond Monster 3D drivers off the Diamond Super CD?
Answer
MS660 Series computers that have a Diamond Monster 3D accelerator card fitted, require the
drivers to be installed from the Diamond SuperCD that is supplied with the computer.
Although the software supplied with the MS660 works without the drivers
installed, some 3rd party software may require the drivers to be installed. Also,
installing the drivers provides other benefits and features such as:-
- Detailed driver information, such as version and size.
- Gamma Correction controls.
- Hardware test facility.
- Refresh Rate controls.
- Performance adjustment controls.
Use the following procedure to install the drivers for the Diamond
Monster 3D accelerator card.
- Start-up the computer.
- Double-click on the "Easy Manager Configuration" icon, tick the
"Disable Easy Manager" box and click on "OK".
- Insert the Diamond Multimedia SuperCD into your CD drive. The CD should
autoplay. If the CD does not autoplay then double-click on "My Computer", then
double-click on "D:" (or whatever drive letter is assigned to your CD drive),
then double-click on "START". The SuperCD opening screen will now appear.
- Click on "Start Installation", then click on "Multimedia
Add-Ons", then click on "Next".
- Click on "Standard" installation, then click on
"Next". The drivers will now be automatically copied to the hard disk on the
computer.
- When the copying is complete, click on "Next" to restart the
computer.
- When the computer restarts, a message will appear prompting you to insert
the SuperCD, click on "CANCEL".
- Double-click on "My Computer", then double-click on
"Control Panel".
- Double-click on "System", then click on the "Device
Manager" tab.
- On the list of devices, double-click on "Other Devices", then
double-click on "PCI Multimedia Video Device".
- Click on the "Driver" tab, then click on "Update
Driver".
- The "Update Device Driver Wizard" will now appear. Click on the
"No, select driver from list" button, then click on "Next". Windows
will tell you it is "Building driver information database". When this is
complete, from the list shown, double-click on "Monster 3D PCI Video Multimedia
Device".
- When prompted to insert the disk "Windows 95 Monster 3D Directx 2
Driver Disk", click on "OK".
- A box will appear asking where the drivers are (see diagram 1),
|
Diagram 1 |
|
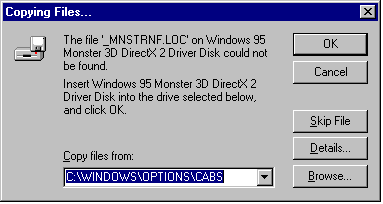 |
- at this point, change the driver location from:-
- C:\WINDOWS\OPTIONS\CABS
- to
- D:\INSTALL\DIGVIDEO\MONSTR3D\WIN95 and click on "OK".
- When the files have been copied, click on "YES" to restart the
computer.
- When the computer has restarted, you can enable Easy Manager by
double-clicking on "Easy Manager Configuration" icon, un-ticking the
"Disable Easy Manager" box and clicking on "OK".
All the drivers should now be loaded. You should now have access to the
extra features in the Display Properties.
 
Printmaster Gold CD - Toons Clipart
Question
The Toons pictures on my Printmaster CD do not work, why?
Answer
When Mitsubishi PC Division chose to bundle Printmaster Gold with its range of desktop
computers (MS540 and MS660), we requested that the authors leave in any add-ins such as
extra fonts, but remove any upgradable sample files, such as clip-art pictures that
require the customer to purchase them over the internet.
Unfortunately, the authors accidently left in the TOONS folder, giving
the product the appearance of having the TOONS pictures available.
Be assured that although the pictures in the TOONS folders are not
available, the product is not faulty or incomplete.
Also, please be advised that extra fonts, which are normally a
"chargeable extra" have been supplied free of charge within the product.
 
Microsoft Works 4.0 Crashes when charting data
Question
When you have charted data in Microsoft Works 4.0, you have the option to convert the
chart to another format (e.g. from a Bar Chart to a 3D Pie Chart).
On the MS Series (MM & MF), when you click on the button to convert
the chart, Works crashes and the following error message occurs.
| MSWORKS An error has occurred in your program.
To keep working anyway, click ignore and save your work as a new file. To quit this
program, click close. You will lose information entered since your last save. |
All you can do at this point is to click on CLOSE,
therefore losing any data that has not been saved.
Answer
The solution is to upgrade the ATI video drivers to v4.03.2162 or later. The latest
video drivers (currently filename = W95-2162.EXE) are available from either the ATI web
site at:-
http://support.atitech.ca/drivers/3drageii-ii+.html
or directly from the Apricot Online BBS site at:-
http://bbs.mitsubishi-computers.com/area41/W95-2162.EXE
 
I am unable to create the Windows 95 Setup
disks, what do I do?
If you cannot create the "Windows 95 Setup Disks" on your
MS540 or MS660 (product codes MM and MF) then you need to install the following update to
the "Create System Disks Utility".
Click here to download CREATE.EXE (21,520 bytes
- self extracting archive).
This update can only be used on PCs running a version of Windows 95
which ends in 'b' (e.g. 4.00.950.b). To confirm which version of Windows 95 you are
running, double-click on "System" in the "Control Panel".
Save the file in a temperary folder, then double-click on it. Then
double-click on UPDATE.BAT (and follow the on-screen instructions) to update the
"Create System Disks Utility".
You should now be able to create all the disks, including the Windows 95
Setup disks.
 

|


