 |















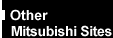
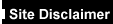

|
|
Recover my machine If for any reason you need to restore your hard disk's
contents to its original out-of-the-box configuration, you should use your Recovery CD.
Important Note : Use of the Recovery CD will completely
destroy the contents of your hard disk. Unless you have a backup of your personal files,
these will be lost. It is highly recommended that you backup your personal files regularly
to avoid loss. See How Do I... Backup & Restore my computer
for more information.
Q. What do I do if my hard disk fails, or my software is deleted by
mistake?
To Start the Recovery Process
- With the system switched on, open the CD drive and insert the Recovery CD
into the tray. Close the CD tray and then turn OFF the computer.
- Take the floppy disk labelled "Recovery CD Setup Disk" or
"Recovery CD Boot Disk", check that the write-protect tab is set to write
enabled, and insert it into the floppy drive, then turn the computer on.
- When the "Apricot Recovery Utility" appears on
the screen, you will be asked to confirm that you want to continue. Use the left or right
arrow keys on your keyboard to select a choice, and press Enter to
continue.
- Leave all disks in the machine and follow the instructions on the screen.
- Your hard disk will then be prepared, and the computer will be re-booted,
automatically.
- The software will then examine your computer to find out what hardware
has been installed. Once this is complete, the recovery process will begin.
- The recovery process will be shown graphically in Percentage
Files Recovered on the screen. The process can take upto 2 hours to complete,
please be patient - interrupting the process once started could damage your hard disk.
- If the computer stops responding or reports an error, the process must be
restarted from the beginning.
- When the system tells you - remove the CD and floppy disk, and press the Enter
key to reboot your computer.
- When the computer restarts, you may see a Configuration Error
and the system may go into its Setup program. This is due to the
reconfiguration and is because Boot Sector Virus Detection has been
enabled. Confirm that this change is expected by pressing the Enter key
on your keyboard.
After successful recovery, your computer will contain the original
software that was pre-loaded at our factory. Therefore, the first screen you will see in
Windows will be :
Welcome to Windows Setup
Restoring your Data
Restoring your data is as simple as backing it up. Follow the instructions in How Do I... Backup & Restore my computer for detailed
information on this process.
 

|


